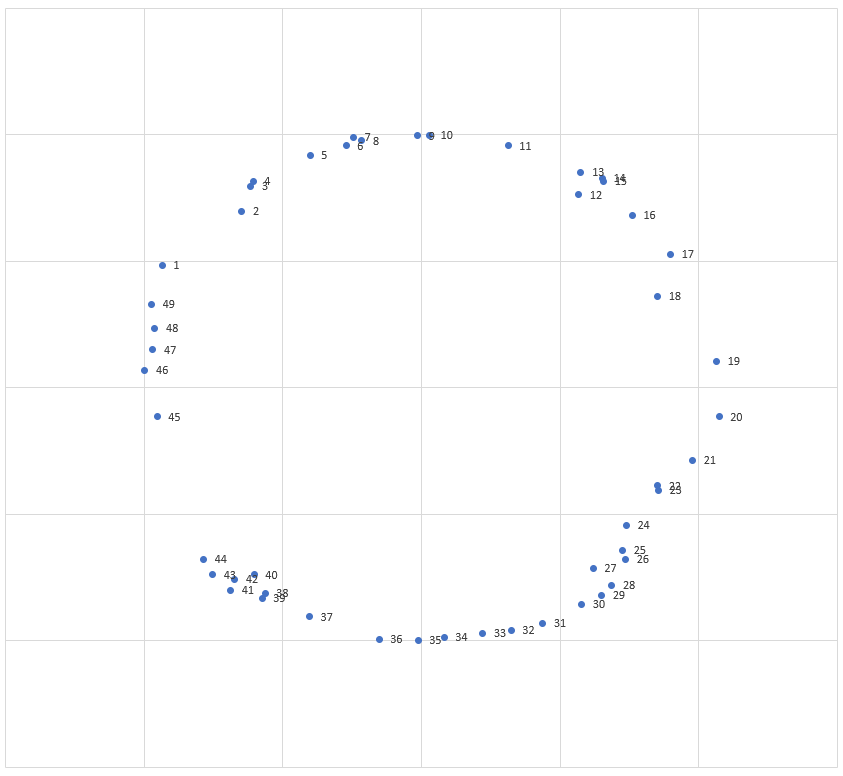Multicore Processing in 3ds Max and Thinking Particles
05/03/2020 - As 3ds Max users we are used to a mostly single-threaded application. Even the powerful Thinking Particles does not use the multicore machine to its full extent. Nonetheless there are ways you can utilize 100 % of your CPU for certain TP-tasks even without using the 3ds Max SDK and C++.
Topics covered
Multicore Processing
The idea of Multicore Processing (in conjunction with TP script operators) explained using the example of the TSP (Travelling Salesman Problem)
TP Script Operator
Preparing the TP Script Operator for Multithreading (Maxscript | Thinking Particles)
DLL
Steps for building a multithreaded DLL for use with TP (C#)
Multicore Processing
 3ds Max is not a software optimized for multicore machines even though in the recent years subcomponents of 3ds Max got an update. And although not every component can and should be parallelized (please also see Autodesk Knowledge Network) there are certainly tasks whose performance would benefit from parallelization. In VFX we typically work with a lot of objects, a lot of particles... a lot of data! And thats where you should consider to parallelize your tasks. In addition, Desktop-CPUs with up to 64 cores (and in the future certainly even more cores) are available right now.
3ds Max is not a software optimized for multicore machines even though in the recent years subcomponents of 3ds Max got an update. And although not every component can and should be parallelized (please also see Autodesk Knowledge Network) there are certainly tasks whose performance would benefit from parallelization. In VFX we typically work with a lot of objects, a lot of particles... a lot of data! And thats where you should consider to parallelize your tasks. In addition, Desktop-CPUs with up to 64 cores (and in the future certainly even more cores) are available right now.
The necessity of parallelization is especially true when working with particles in plugins like Thinking Particles. TP is a software that ships with well optimized and robust operators like the SC operator (shape collision) and because the possibilites of the procedural workflow are pretty much endless there are a lot of tasks that do not use the full power of your CPU. Fortunately Cebas offers the possibility of writing your own operators in Maxscript and combined with the .NET framework you have the freedom to write multithreaded script operators.
Sample Project

Let's discuss the benefits of parallelization with the help of a little sample task. Let's say we have hundreds of shapes like those three up there, that we generated procedurally. Furthermore there are randomly created points on the edge polygons of these shapes. We want to connect these points to each other so we get a continous spline. Because the points were generated randomnly, they are not in the correct order. Our goal is to bring these points in the correct order and generate a spline. For now we concentrate on the blue circle. To complicate things a little bit we distort the circle to a certain degree in the X-direction. We get the following points. Because this is an illustrative example, we remain in the two-dimensional space.
| 1 | 2 | 3 | 4 | 5 | 6 | 7 | 8 | 9 | 10 | ... | |
| X | -93,54594 | -57,50882 | -15,27762 | 65,69775 | 106,4364 | -21,51347 | -68,84601 | -99,7496 | -24,55 | -78,61927 | ... |
| Y | 48,32915 | -83,17915 | -99,5687 | 81,676 | 10,60175 | 97,65844 | -80,11526 | 7,072217 | 98,93582 | -67,67719 | ... |
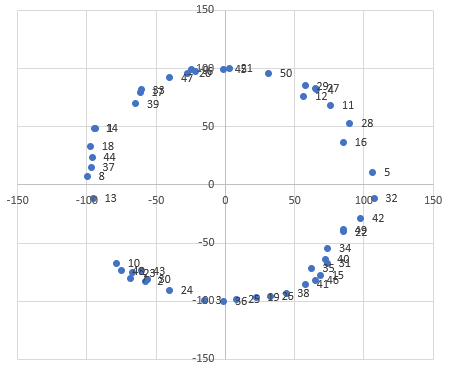 As you can see in the image and in the table we have to reorder the points before we can connect them to generate a spline. At first sight it seems to be a simple task. We stick together some nodes in TP that search for the nearest point. But this would be a very error-prone approach, that rarely leads to the correct order. As trying all permutations is impractical (see also TSP in general) we instead implement Simulated Annealing with the 2-opt algorithm as the local search algorithm. In this way we will likely obtain the global distance minimum. For hundreds of shapes (with e. g. 500 points each) this leads to a reasonable computation time (single-threaded as well as multi-threaded).
As you can see in the image and in the table we have to reorder the points before we can connect them to generate a spline. At first sight it seems to be a simple task. We stick together some nodes in TP that search for the nearest point. But this would be a very error-prone approach, that rarely leads to the correct order. As trying all permutations is impractical (see also TSP in general) we instead implement Simulated Annealing with the 2-opt algorithm as the local search algorithm. In this way we will likely obtain the global distance minimum. For hundreds of shapes (with e. g. 500 points each) this leads to a reasonable computation time (single-threaded as well as multi-threaded).
Simulated Annealing - Algorithm
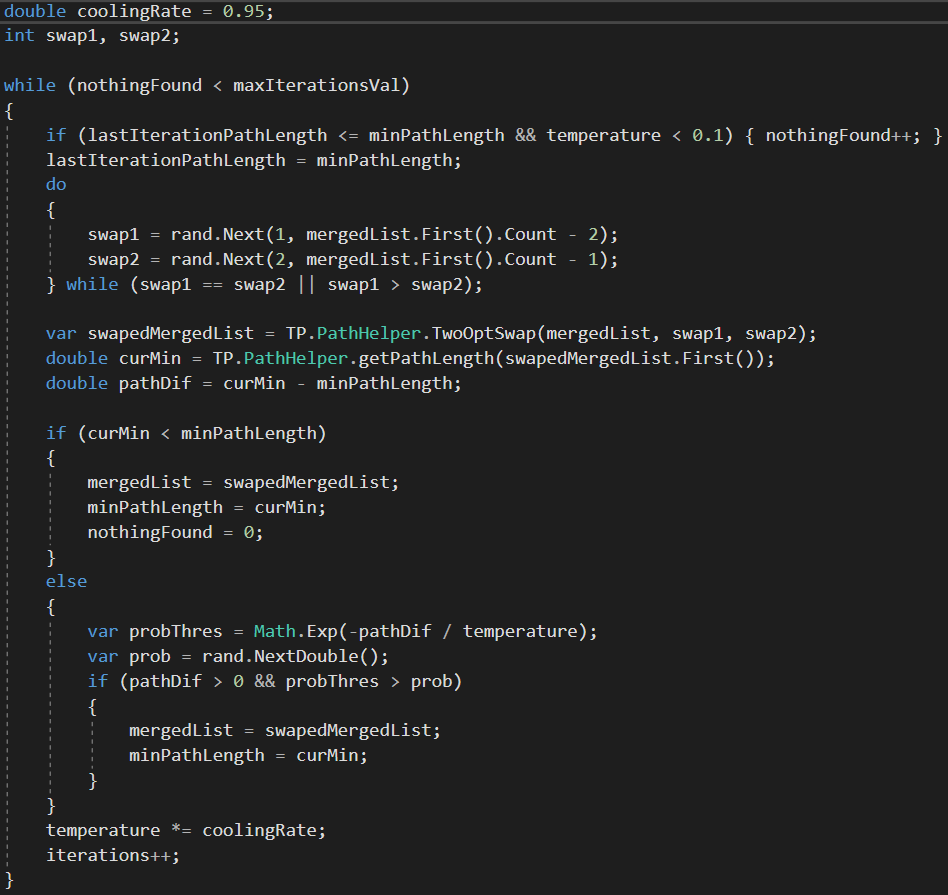 What you can see on the right is the essential part of the implementation of the algorithm in C#. Ideally, we want this code to run on a separate thread for each shape. I encapsulated some parts of the code like the actual swap in the PathHelper class living inside the TP namespace.
What you can see on the right is the essential part of the implementation of the algorithm in C#. Ideally, we want this code to run on a separate thread for each shape. I encapsulated some parts of the code like the actual swap in the PathHelper class living inside the TP namespace.
As you might have also noticed I chose a fixed cooling rate of 0.95. Thats why no cooling rate parameter is exposed to the Thinking Particles UI.
The else statement ensures that we can escape from local minima (assuming we have chosen appropriate initial parameters). The acceptance probability is defined in the else statement as euler's number raised to the power of the paths difference (negative) divided by the temperature.
Multi-threaded Approach
There are a couple of steps involved in getting the multi-threaded approach working. First you need a TP script operator. This operator converts all the data the DLL needs to perform the multi-threaded task. Then you call the function of the DLL and retrieve the data so the particles can further be manipulated within the script operator. The various steps we have to take:
- Create a TP script operator
- Convert data where necessary
- Write a multi-threaded DLL and compute computational intensive tasks therein
- Send the data back to the TP script operator
- Manipulate the particles
Keep in mind that it can be beneficial to use the server garbage collection mode. (This can have a huge(!) effect on the CPU core usage.)
TP Script Operator
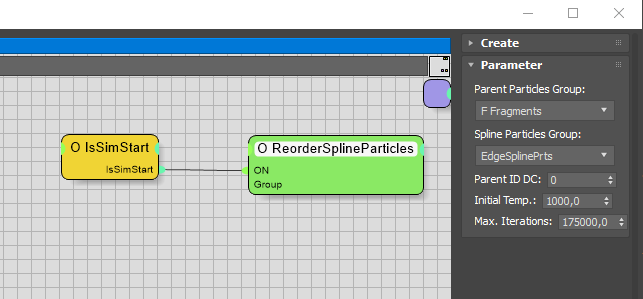
Writing a custom TP a basic script operator isn't to difficult. Joe Scarr has some great ressources out there you can follow along to get you started (e. g. here).
A TP script operator for our use case of reordering particles may look like the one on the left. As we are going for a multi-threaded approach we need to store the ID of each shape - here in the parameter tab called "Parent ID" (data channel 0). This way we are prepared for using one thread per shape (in case the TPL decides so or we force this degree of parallelization). Additionally we can provide our Simulated Annealing algorithm with an initial temperature and an exit condition (max iterations). We have to set the initial temperature high enough to escape local minima, an acceptance probability of 0.8 could be a first step.
Data Conversion
DotNet values are not Maxscript values and vice versa. Before you send data to your DLL you have to check wether the data type is supported by .NET or to be more precise you have to check wether Maxscript is able to automatically convert the data type to its .NET counterpart. For your convenience you can find a table below containing all automatic conversion possibilities:
| Maxscript type | .NET type |
|---|---|
| Integer, Integer64, IntegerPtr, Float, Double, MSTime | Byte, SByte, Decimal, Int16, UInt16, Int32, UInt32, IntPtr, UIntPtr, Int64, UInt64, Single, Double |
| Boolean | Boolean |
| String | String, Char array |
When working with particles we typically store three dimensional vectors as Point3 (Maxscript-)values. As you might have noticed Maxscript cannot convert this type to a .NET counterpart automatically. But it can convert (jagged) arrays of the type float. As the Point3 class has the x, y, z coordinates as properties, we can convert the Point3 type to an array of floats and send a jagged array of the type float to our DLL.
There are also other ways to deal with the issue of conversion. For example you could convert the Point3 type to a Vector3 type directly in 3ds Max using the "dotnetobject" syntax, or to give you another example you could make use of the Autodesk.Max DLL (IPoint3).
Creating the DLL
You can create the DLL in the IDE of your choice. For C# projects I usually work within Visual Studio. It is advisable to import the "System.Threading.Tasks", "System.Linq" and the "System.Collections.Concurrent" namespace as a base for working with particles and multithreading. The following steps are involved in the creation process of the DLL:
Conversion
Convert jagged array of type float to jagged array of type Vector3
Thread-Safe Collections
Use Thread-Safe Collections that multiple threads can write to (thread-safe)
TPL
Use the Task Parallel Library for parallelization of your tasks. The TPL automatically takes care of the efficient degree of parallelization. Consider using PLINQ in case you are familiar with LINQ. Be aware that writing code for a multi-threaded application is different from writing single-threaded code.
Conversion
Convert jagged array of type Vector3 to jagged array of type float and send it back to 3ds Max
Result
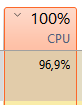 After the script operator (including our DLL) has completed we get the result and can ascertain that the particles are in their expected positions. Usually the approach described above leads to a CPU-usage of 100 % when performed on many objects. With a 32 core CPU or even 64 core CPU this can speed up your calculations tremendously.
After the script operator (including our DLL) has completed we get the result and can ascertain that the particles are in their expected positions. Usually the approach described above leads to a CPU-usage of 100 % when performed on many objects. With a 32 core CPU or even 64 core CPU this can speed up your calculations tremendously.